
Welcome to the Macmillan Online Community. The Online Community is a place where thousands of people come together to share their cancer experiences, tips, and advice. It’s a place where you can give and receive support with other people who understand just a little bit of what you might be going through.
To make sure that you’re settled and getting support as quickly as possible, we’ve put together this short guide to show you what the main features of the site look like, and what you can use them for.
When you first arrive on the Home page, you’ll see a box with two options in it: “Join the Online Community” and “Log in.” If you haven’t done so yet, please sign up for a free and anonymous Online Community account by clicking the “Join” button.
Please note that you will need either an email address, or access to an existing social media profile to complete sign-up. If you sign up using an existing social media profile, the Community site will not have access to your profile details in any way, and it cannot post anything to your profile. The social media options are just there as an alternative sign-in method if you don’t want to sign up using an email address.
Once you have an Online Community account, you can log into it using the email and password (or social media login) that you used when creating the account. This is what logging in through the Community Home page looks like:
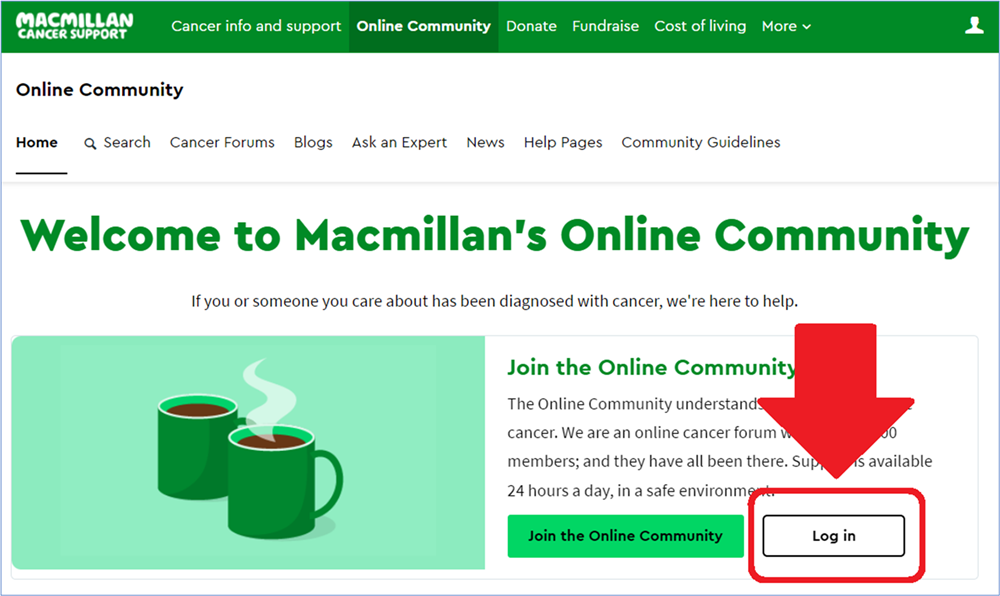
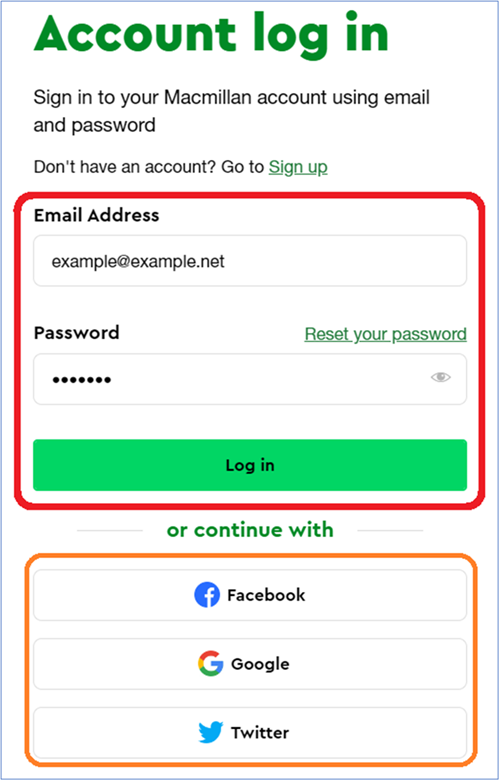
The first thing you should notice when you sign in is that you’ll have a new Private Message waiting for you. You can see how many unread Private Messages you have by looking at the speech bubble icon in the top right-hand corner of the page. If there isn’t a number in the icon, you don’t have any unread messages.
To read your messages, click on the speech bubble icon and the Messages menu will open below it. You will be able to see any recent Private Messages you have kept in your Inbox here. Click on a message to open it fully:
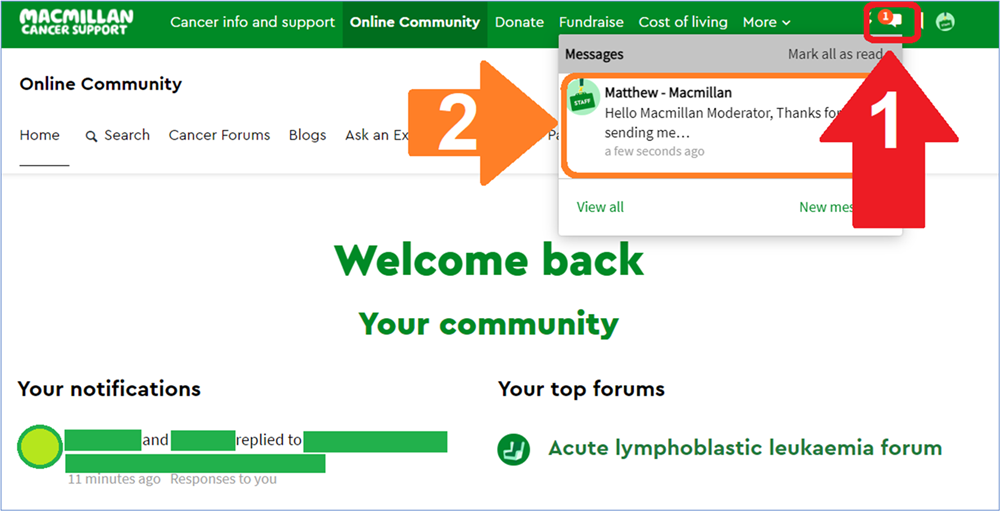
The first Private Message you receive should be a welcome message from the Macmillan Online Community Team. It contains some helpful links and makes a few suggestions on what you might find useful to do next.
If you have more than one Private Message in your inbox, you can select which message you want to read from the conversation list in the left-hand panel (marked with the red arrow 1 in the image below). The message contents should then load in the reading pane to the right.
Directly below the message contents (marked with the orange arrow 2 in the image below), a space is available for you to type a reply to the sender of the message. You can click on the various formatting tools just below the text box in order to change how text looks, as well as accessing a few other handy options.
To send your reply directly to the original sender of the message, click the “Send” button in the very bottom right-hand corner (marked with the blue arrow 3 in the image below).
If you reply to the first message you received from the Online Community Team, your response will be sent directly to Macmillan’s Online Community Team staff.
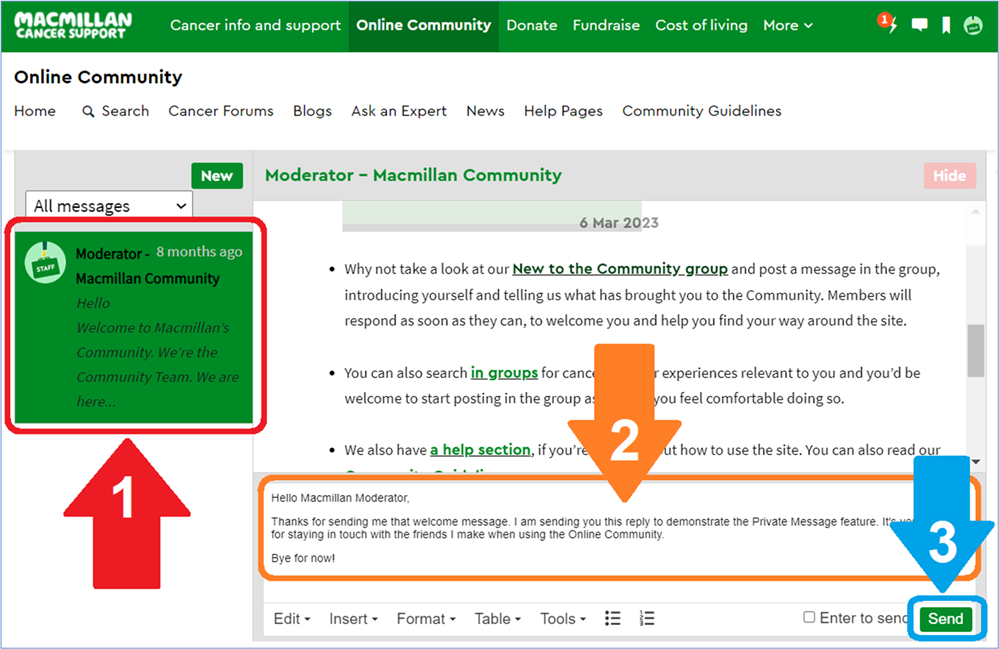
To send someone a Private Message, you will first need to send them a Friend request. Once they have accepted your Friend request, you will be able to send Private Messages as described below. To read about sending Friend requests, please see our Help Pages article: How do I send a friend request?
If you would like to send a Private Message to another user of the Online Community, there are two ways you can do it: by clicking on a member’s username to visit their profile, or by going to your Private Message inbox and manually searching for the user’s name when composing a new message.
To open a member’s profile, just click on their username wherever you see it. For example, this is what it looks like when you see another members’ post on the Cancer Forums (marked with the red arrow in the image below):

Once you’re on the desired members’ user profile page, click on the “Connect” button (marked with the red arrow 1 in the image below), and then click the “Send a private message” option from the menu that opens below the Connect button (marked with the orange arrow 2 in the image below):
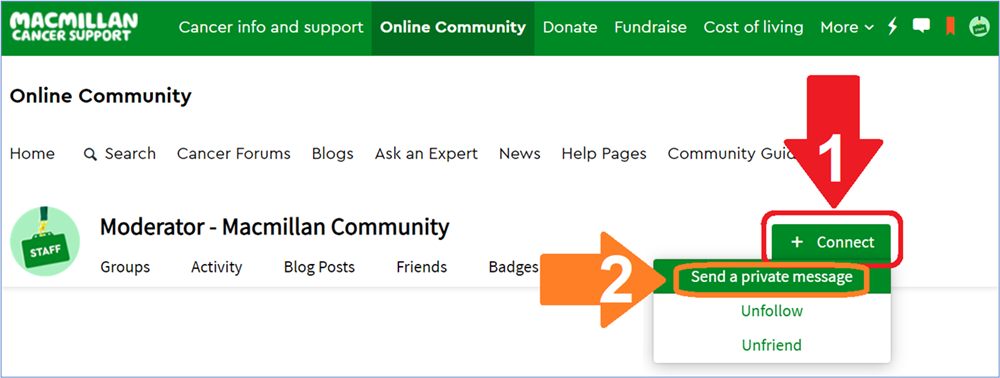
Alternatively, open your Private Message inbox by clicking the speech bubble icon in the top right-hand corner of any Online Community page, and then select the “New message” option found at the bottom of the Messages menu that opens below the speech bubble icon.
You’ll be taken to the Private Message inbox where a new blank message should be open and waiting for you. If not, simply click the “New” button above the conversation list panel to the left of the page (marked with the red arrow 1 in the image below).
You can then start typing the username of the Friend you wish to contact (marked with the orange arrow 2 in the image below). A list of suggested Friends will then appear on the right-hand side (marked with the blue arrow 3 in the image below). Select the desired Friend to add them to the recipient list:
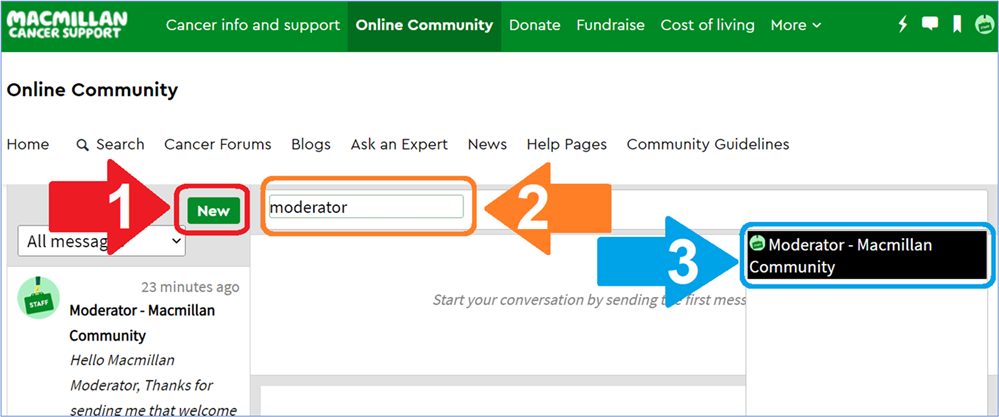
While the Private Message system can be used to communicate directly with individual Friends, how do you connect with members of the wider Online Community?
To get involved in discussion threads, start your own discussion topics, and read posts from other Community members, you’ll need to browse the public Cancer Forums to find groups and discussions relevant to your situation. Note: You can also use the “Search” feature to find groups and discussions you’re interested in, but we’ll let you discover that more advanced feature when you’re happy with the basics.
To browse forum groups and discussion threads manually, click on the “Cancer Forums” section from the navigation bar at the top (situated just below the ‘Online Community’ heading, as marked with the red arrow in the image below):
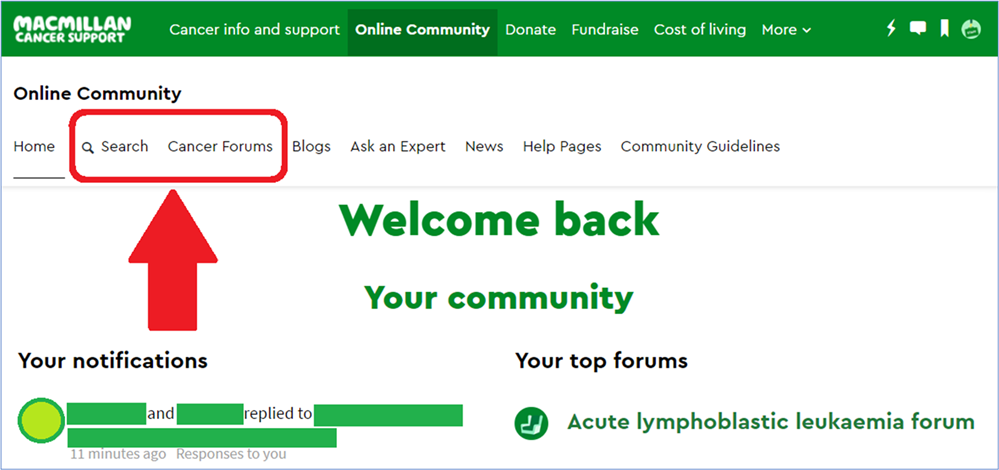
You will then be taken to the main category menu, which shows the two main types of Cancer Forum group we have: Cancer experience forums, and Cancer types forums.
The Cancer experience category contains forum groups that revolve around supporting people in specific situations, or for discussing particular topics. The Cancer types category contains all of the different forum groups dedicated to supporting people with specific cancer diagnoses.
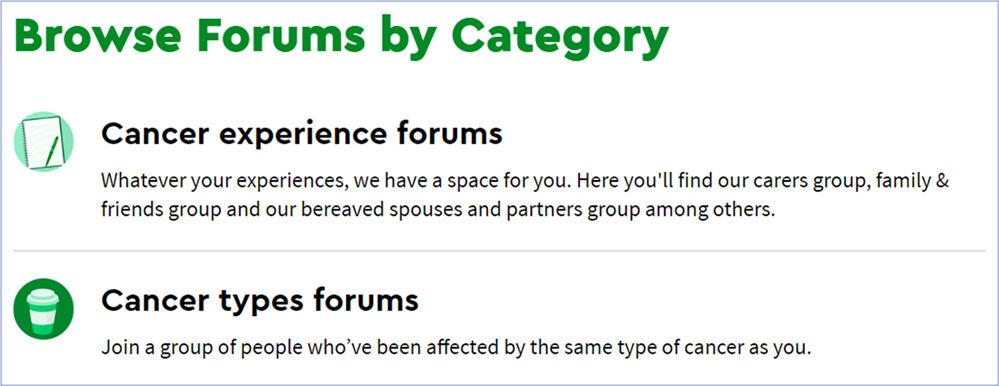
Once you’ve made your choice of category, you’ll then be able to browse all the different forum groups available in that section. When you see the title of a forum group that you might be interested in, click on the title (marked with the red arrow 1 in the image below) to be taken to the forum group in question.
If you reach the end of the list on the first page, you can move between pages by clicking on the left and right navigation buttons at the bottom of each page (marked with the orange arrow 2 in the image below):

Once you have found a forum group you are interested in, click on the title to visit the group. Once the page has loaded, you can browse and read existing discussion threads by clicking on the titles found under the ‘Discussions’ section.
If you would like to get involved in a group you are presently viewing, simply click the black “click to join” banner at the bottom of the page (marked with the red arrow in the image below). You will then be able to create new discussion threads of your own.
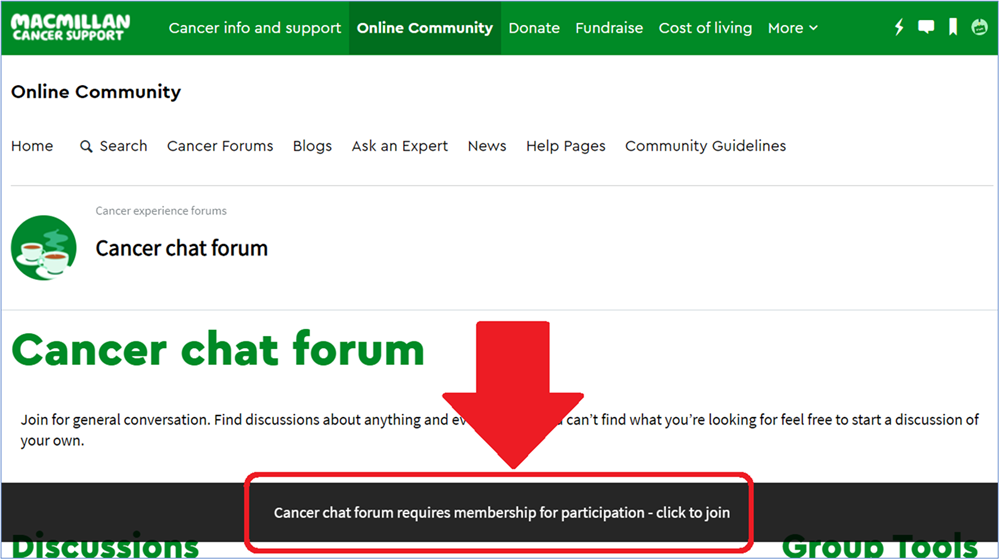
Once you’ve joined the group, the “+ New” button should become available at the top of the forum group page (marked with the red arrow 1 in the image below). To get involved in an existing discussion thread, click on the title of the discussion from the ‘Discussions’ section further below (marked with the orange arrow 2 in the image below):
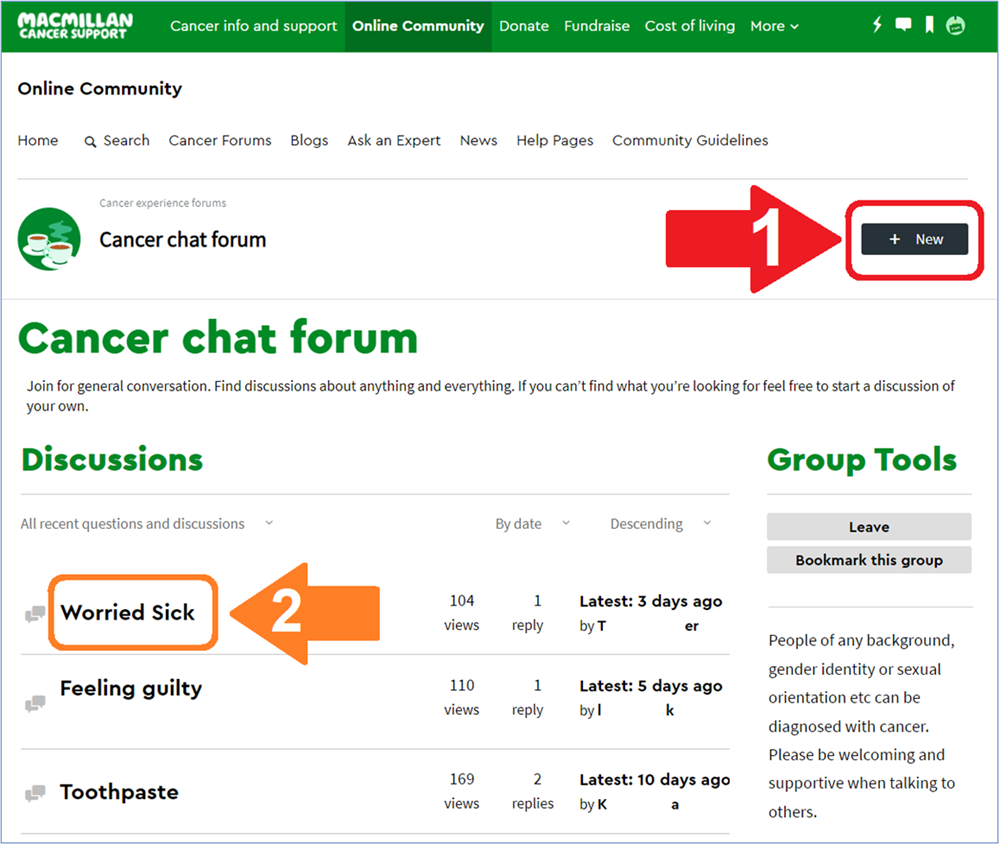
Creating your own discussion thread is a simple as filling out a few details and then clicking the ‘Post’ button. Before you make a new post or reply to other members, don’t forget to familiarise yourself with our Community Guidelines. They set out the house rules for using the Community site safely and respectfully. You can find them here: Our Online Community Guidelines
To get your new discussion started, enter the title you would like to use for your discussion thread in the “Subject” box (marked with the red arrow 1 in the image below).
Be sure to use a title that describes the topic you want to discuss. Keep it nice and short so it’s easy to read, but avoid using common or vague phrases (like “I have a question” or “Need Help”). If it’s a short question (like, “What is the best way to keep cool in bed?”), you can use that as the subject.
Once you’ve picked your title, you can then ask your question in greater detail (or outline your thoughts on the discussion topic) by typing them out in the “Description” box (marked with the orange arrow 2 in the image below). You can use the various formatting tools to make your text look different by selecting them from the toolbar just above the text box.
Finally, you can add a few topic tags in the “Tags” box that will help other member’s find your discussion if they search for similar words.
When you’re happy with everything you’ve written, click the “Post” button at the bottom of your page (marked with the blue arrow 3 in the image below) to make your discussion live on the public forum group you’re in.
If you leave the option ticked that says, ‘Notify me when someone replies to this post’, you will either get a forum notification (the lightning icon in the top right-hand corner of the page) when you receive new replies, or a notification email if you have them set up. To manage notification options, please see our Help Pages article: Managing notifications.
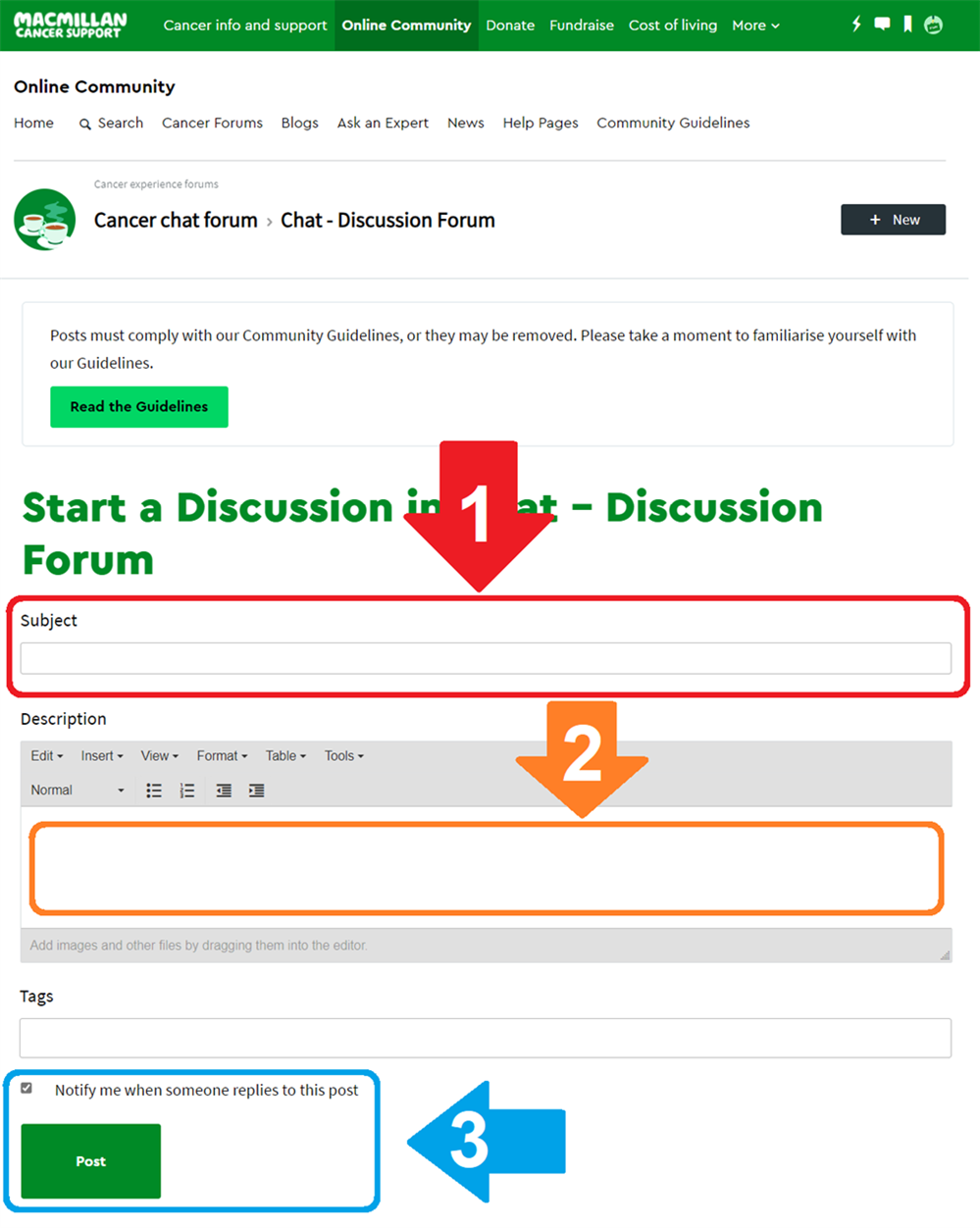
If you would like to reply to a post that another Community member has made, you can do so by clicking the “Reply” button below the post in question (marked with the red arrow 1 in the image below).
Just type up your reply in the text box that opens and when you’re happy with the contents, click the “Reply” button at the very bottom of the interface (marked with the orange arrow 2 in the image below):
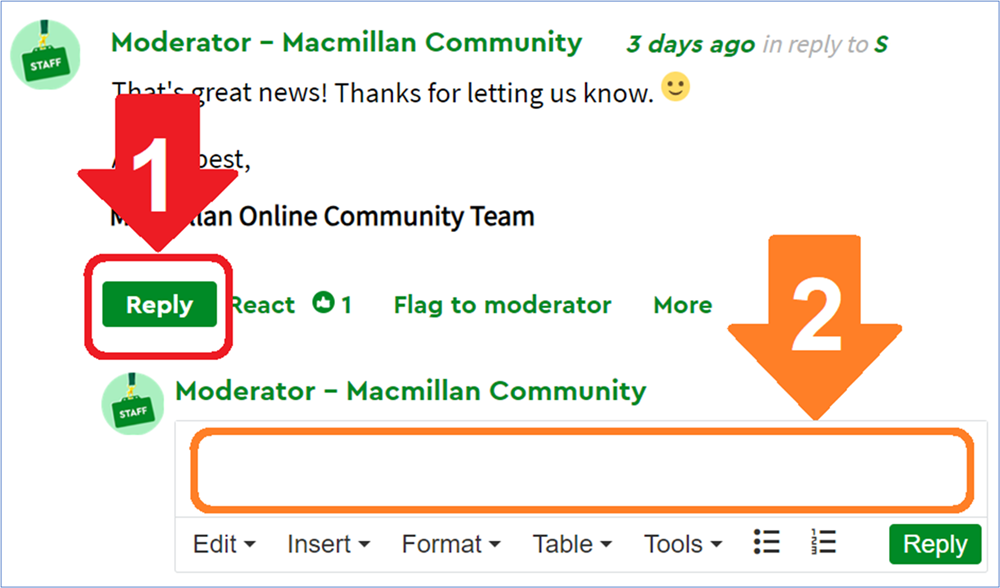
The third and final main feature of the Online Community site is our user Blogs feature. They work in a very similar way to the main Cancer Forums, where you can create a new post any time you want to update your readers. It’s important to remember that user Blogs aren’t private, and can be viewed and commented upon by other members of the Community. The main benefit is that user Blogs can provide you with an opportunity to have a space dedicated to your voice alone. It’s your space to express yourself outside of the busy discussion forums.
To get started, just click on the “Blogs” section from the navigation bar at the top (situated just below the ‘Online Community’ heading, as marked with the red arrow 1 in the image below).
You will need to create your blog before you can start adding posts to it, so click the “Create a blog” button (marked with the orange arrow 2 in the image below), and fill out the details the page requests, just as you would when starting a new forum discussion.
You can read other members’ blogs by browsing the “Recent blogs” section further down the page, and clicking on the title of the blog to visit it (marked with the blue arrow 3 in the image below). You can also jump straight to that blog’s most recent post by clicking on an individual post title in the column on the right-hand side (marked with the pale blue arrow 4 in the image below):
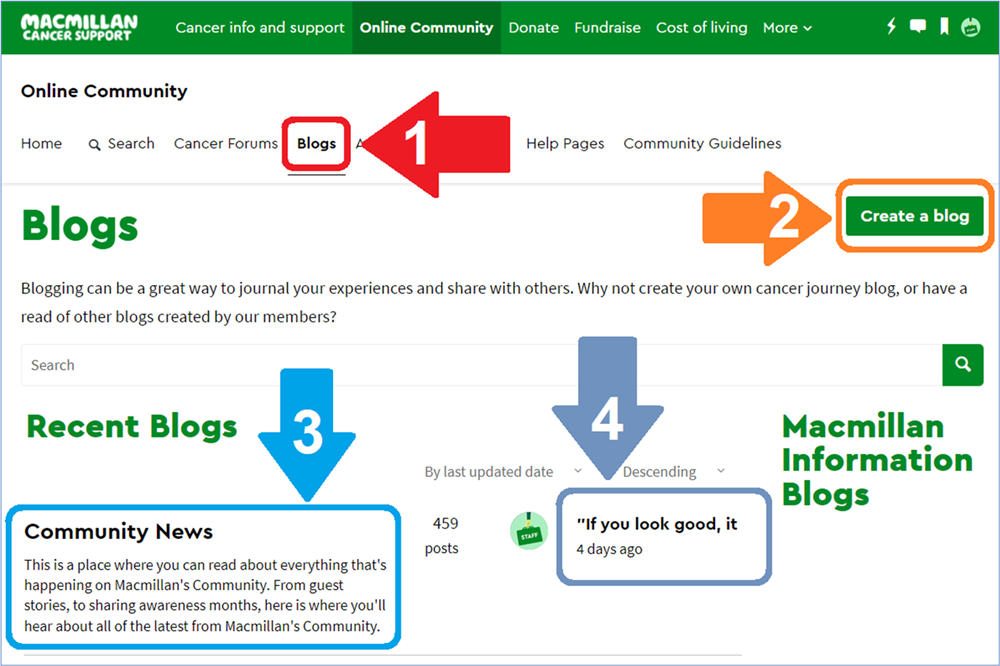
Once your blog is set up, you can add new posts to it in the same way you would start a new discussion thread on the Forums. To learn more about using the Blogs feature, check out our Help Pages article: Blogs.
We hope you found this overview useful. If you have any questions about the subjects covered, or you need help with anything Online Community related, please do not hesitate to get in touch with us.
You can contact the Online Community Team directly by sending an email to community@macmillan.org.uk, send a private message to the official Moderator account or contact us on live webchat. We’ll be very glad to hear from you!
Whatever cancer throws your way, we’re right there with you.
We’re here to provide physical, financial and emotional support.
© Macmillan Cancer Support 2025 © Macmillan Cancer Support, registered charity in England and Wales (261017), Scotland (SC039907) and the Isle of Man (604). Also operating in Northern Ireland. A company limited by guarantee, registered in England and Wales company number 2400969. Isle of Man company number 4694F. Registered office: 3rd Floor, Bronze Building, The Forge, 105 Sumner Street, London, SE1 9HZ. VAT no: 668265007