
Signing up for an Online Community account is usually very easy. You choose whether you want to sign in using an email address or a social media account, you provide a few security details, then you pick a public username. That’s it – you’re all set!
Unfortunately, this being the internet, sometimes things go wrong. To save any confusion, it’s a good idea to see what the process looks like when things work as expected. You can either view the handy video below or read the illustrated instructions to learn more about the process.
NOTE: The descriptions and images featured in this guide refer to the Online Community website when using a computer or large screen device. We recommend accessing the website using a full computer or laptop when attempting to resolve sign-up or login issues.
If you only have access to a mobile device, please contact the Online Community Team for alternative instructions.
1. Visit the Online Community homepage
2. Once on the homepage, click the green ‘Join the Online Community’ button
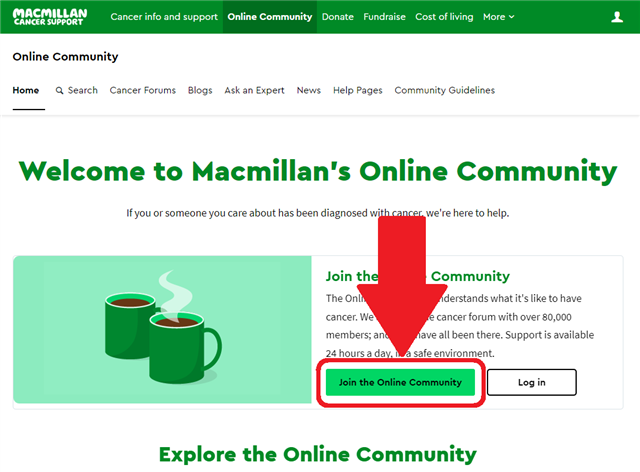
3. You can now choose between signing up with an email address and password, or using one of your existing social media accounts to sign you in
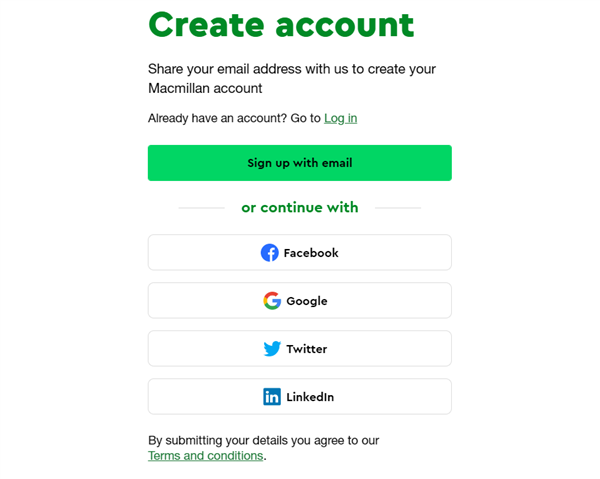
4. If you select a social media account as a sign-in method, you will be taken to the corresponding website to confirm the connection. You will need to make sure you are already signed into your social media account for the connection to work
NOTE: Your activity on the Macmillan website is NEVER shared with your social media account. It is used solely to confirm you are the rightful owner of the Online Community account, and will not connect with your social media profile in any other way
5. If you decide to use an email and password login, you will be asked to provide your email address, and to then confirm you wish to receive a verification code
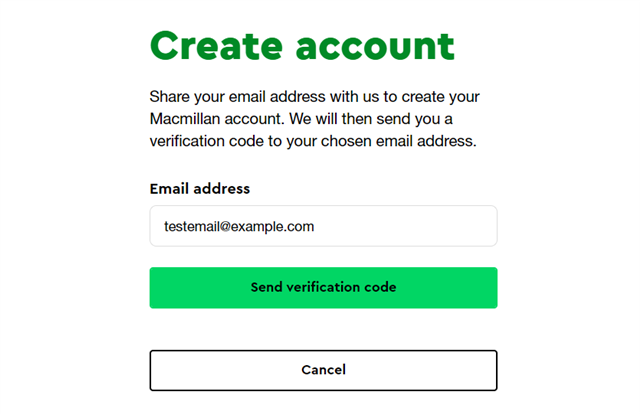
When the verification code arrives to your email address, copy the code and enter it in the ‘Verification code’ box back on the Macmillan website
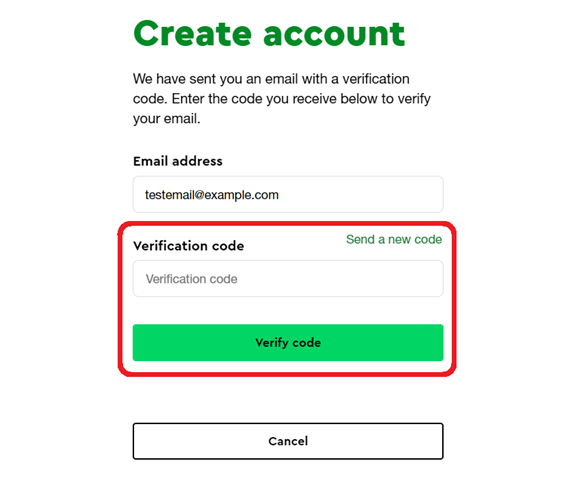
NOTE: Verification codes are valid for approximately 5 minutes. Make sure you check your email’s spam/junk folder if it does not arrive promptly
6. When your verification code has been accepted, you will be asked to create a secure password for your account. Your chosen password must:
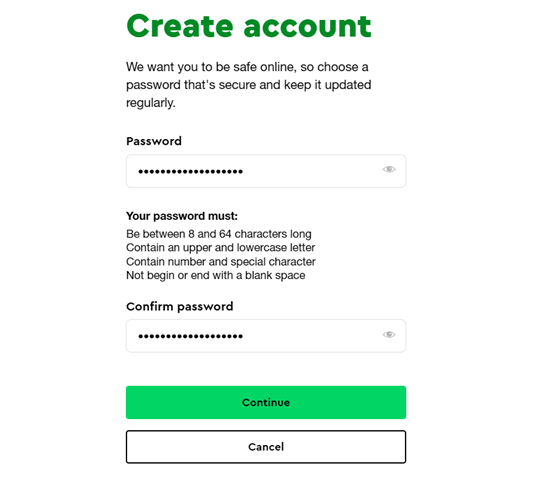
7. It’s now time to fill out your personal details for the main Macmillan website (also known as the ‘Macmillan dashboard’). These details will not be visible to other users
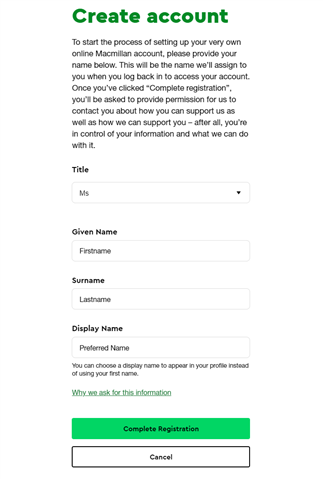
NOTE: ‘Display Name’ refers only to what the Macmillan dashboard will greet you as. You can think of this as your ‘preferred’ name. If you leave this blank, your ‘Given Name’ (first name) will be used. Don’t worry, it won’t show up on your Community account – you will pick an Online Community name for that later
8. Next, you can set your Macmillan contact preferences for both receiving support and giving support. All options are set to ‘off’ by default. Whatever you select, your account data is used only by Macmillan, and is never sold or shared. When you’re happy with your selection, click the ‘Confirm’ button
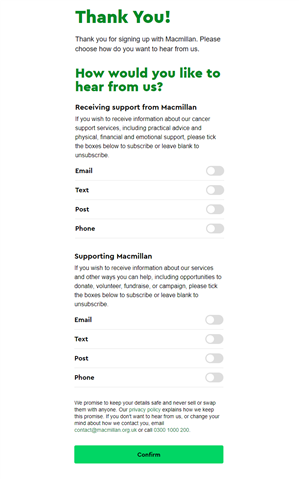
9. You should now be forwarded to the Macmillan dashboard homepage, with your Display Name showing in the top righthand corner of the page:
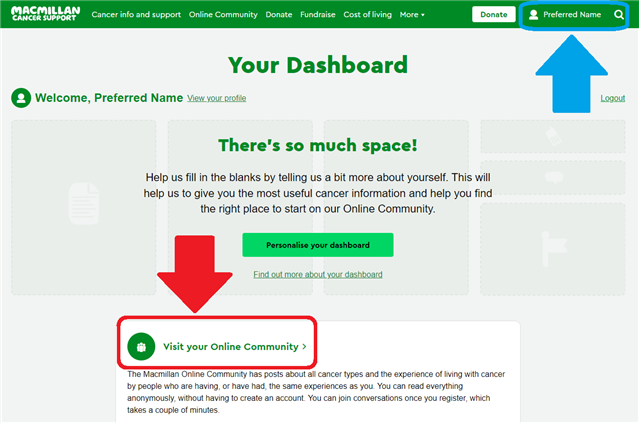
In the middle of the page, click the ‘Visit your online community’ button. Although the Online Community homepage might look like you’re not signed in, don’t panic! Simply click on your Display Name (or the profile icon) in the top righthand corner of the page, and then select the ‘Profile’ option from the drop-down menu
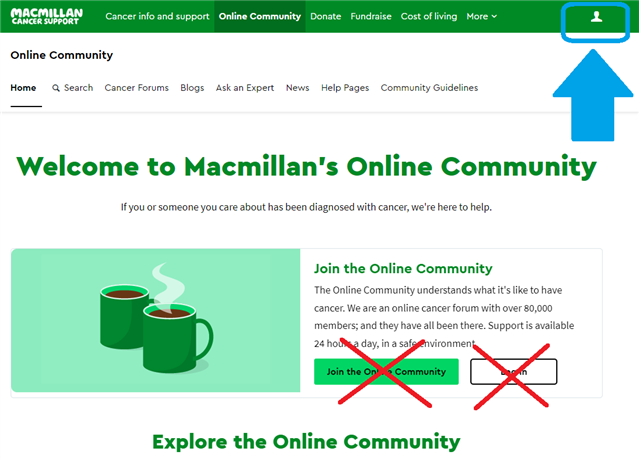
10. You should then be asked to choose an Online Community name (also known as a “username”). This is the nickname that other Online Community users will see when seeing your activity on the site
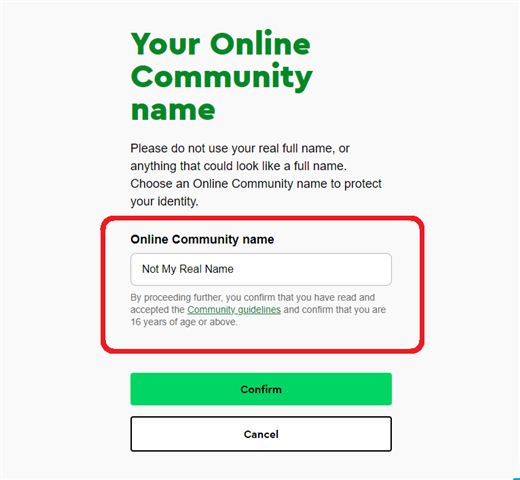
NOTE: Please do not use your full name, any words likely to offend, or any names that indicate medical expertise or positions of authority. Please see our guidelines on usernames for more information
11. Finally, you will be asked to read and agree to our Community Guidelines and general website Terms of Service. If you’re happy with those, tick the confirmation box and click the ‘Acknowledge Agreement’ button
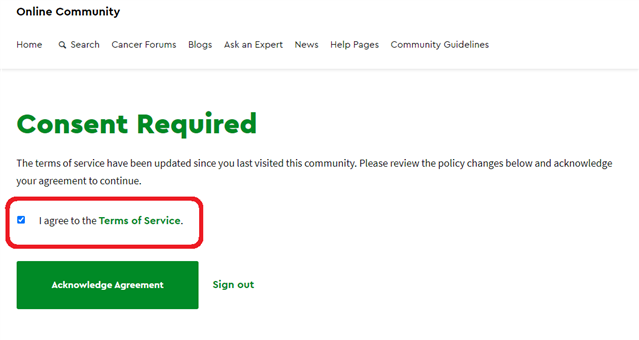
NOTE: If you encounter an error message that says, ‘Account not created’ during this stage, please contact the Online Community Team to request further assistance
12. Congratulations – you’re all signed up! You’ll be taken to the main Online Community homepage, where you can start to explore all the great features on offer
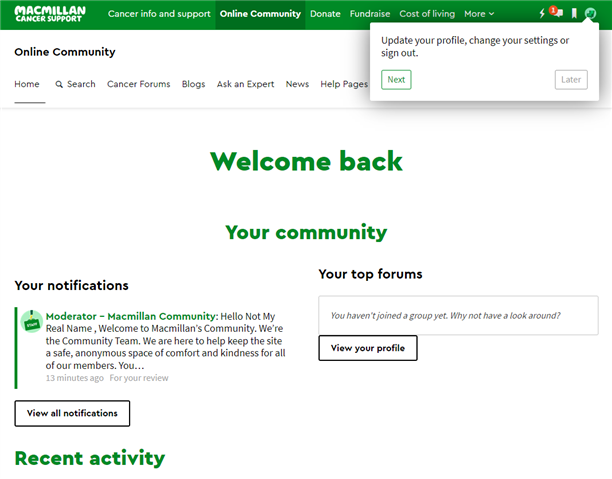
For a handy step-by-step guide to using the Community site, check out our illustrated starter guide
If you are struggling to log into the Online Community site, it could be down to one of several factors. To rule out some of the most common causes, please try the following steps in the order they are shown below:
1. Make sure you are attempting to sign-in using the login method you last selected for your account. It will either be by email and password, or one of the social media account options
2. If you see the logged-out version of the Community homepage after logging-in, try clicking on the profile icon in the top righthand corner of the page. You can also try reloading the page by clicking the appropriate button on your web browser
![]()
3. Try logging in through the main Macmillan site dashboard page. Once logged into the dashboard, click on the link to the Online Community at the top of the page
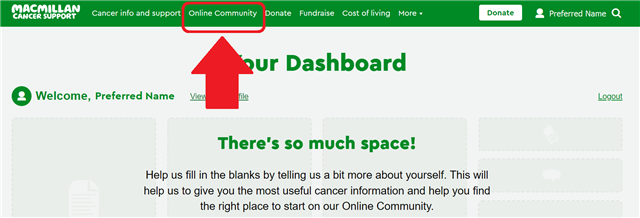
4. Make sure your web browser is fully up-to-date. For instructions on updating your chosen browser, click on the following links: Chrome, Edge, Firefox, Safari
5. Try clearing your web browser’s cookies (desktop) or browser app cache (mobile). For instructions on clearing your browser’s cookies and cache, click on the following links: Chrome, Edge, Firefox, Safari on iOS, Safari on MacOS
6. Try logging-in using a different web browser
7. If you are still unable to log-in, please report the issue to us using the instructions in the 'How to report a technical issue' section below
If you get stuck and you need to report a technical problem to us, please send an email directly to the Online Community Team at community@macmillan.org.uk.
In your email, please provide the following basic information:
NOTE: It can be very helpful to include a screenshot of what the site looked like when the problem occurred. This way, we can see exactly what you are seeing. If you would like to include any screenshots, please attach them to your email.
1. Go to the main Macmillan website at https://www.macmillan.org.uk
2. Click on the ‘Your Account’ button in the top lefthand corner of the page, then select ‘Log in’
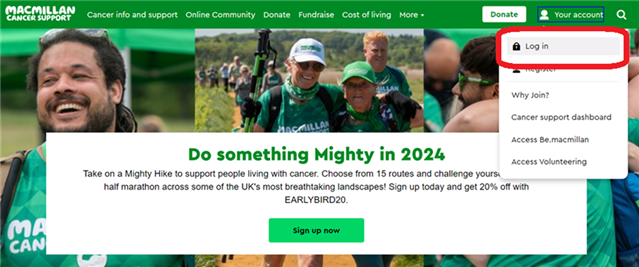
3. Login using the sign-in method you last chose to use on your account. It will either be by email and password, or by using one of the social media account options
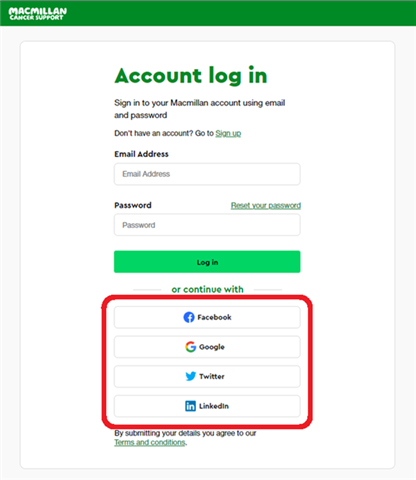
NOTE: Make sure you are already signed into the relevant social media account if you wish to use the social media login option
4. You should be taken to the main Macmillan dashboard. In the top lefthand corner, click on your account name and then select the ‘Your profile’ option
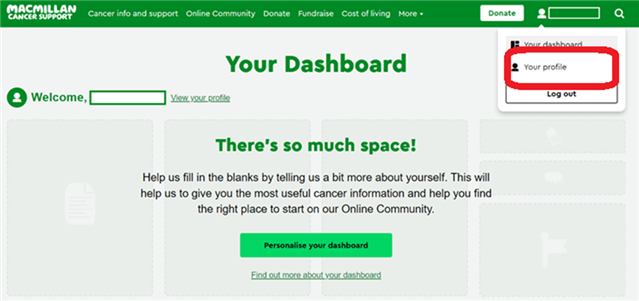
5. On the next page, click ‘Your details’
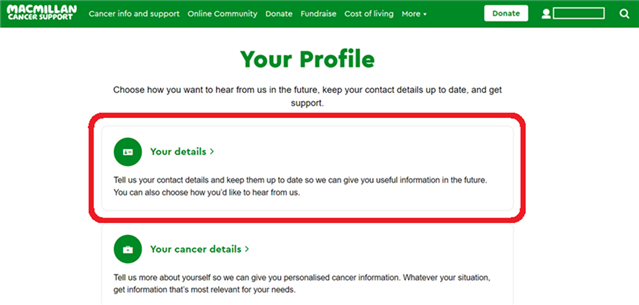
6. Finally, you can set up a new email and password login by clicking on the ‘Email’ setting. You can manage your old social media login via the ‘Social media’ setting
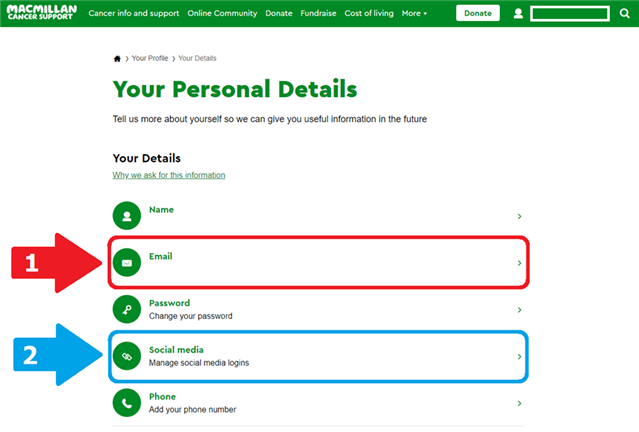
NOTE: To register a new email address on your account, the site will send a verification code to the email address you have provided. Once you have it, go to the ‘Email’ setting mentioned in step 6, and enter the verification code when requested.
We hope you found this guide useful. If you have any questions about the subjects covered, or you need help with anything Online Community related, please do not hesitate to get in touch with us.
You can contact the Online Community Team directly by sending an email to community@macmillan.org.uk, or you can send a private message to the official Moderator account. We’ll be very glad to hear from you!
Whatever cancer throws your way, we’re right there with you.
We’re here to provide physical, financial and emotional support.
© Macmillan Cancer Support 2025 © Macmillan Cancer Support, registered charity in England and Wales (261017), Scotland (SC039907) and the Isle of Man (604). Also operating in Northern Ireland. A company limited by guarantee, registered in England and Wales company number 2400969. Isle of Man company number 4694F. Registered office: 3rd Floor, Bronze Building, The Forge, 105 Sumner Street, London, SE1 9HZ. VAT no: 668265007