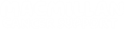Below are some ‘Frequently Asked Questions’ (FAQs) to help you navigate the site. You can also take a look through our ‘Help section’ for more information. To read our FAQs click on one of the below headings. To go back to the top, click 'Back to top of page'.
If your question still hasn’t been answered, you can also post in our ‘Help group’ and a member of the Community team will respond within 2 working days to offer some support. Between Monday – Friday 9am-5pm you can also live chat with a member of the Community team for tech support via our webchat facility. To start chatting with a member of the team, click the ‘Chat to us’ box at the bottom of the page and then select ‘Online Community help’.
If you are looking for information about the Community upgrade in July 2020, please click here.
FAQs
Do I need to be a member of the Community to post on the site?
How do I sign up to be a Community member?
I already have an account, how do I sign in?
How do I join a group?
How do I start a discussion?
how do I reply to a discussion thread?
Safe guarding on the Community - pop up messages
Why am I seeing a window called ‘A message from the Community team’
when I post on the site?
Does it stop me posting on the site?
I don’t feel I need this support at the moment, why did my post cause a pop up?
Can anyone else see that I have received a pop-up?
FAQS
Do I need to be a member of the Community to log into the site?
Yes, although anyone can read through the Community without having an account, you will need to be a Community member to post on the site. This includes, starting a new discussion, responding to discussion thread, liking a post or creating a blog. To sign up for a Community account, please click here and follow the on screen instructions.
How do I sign up to be a Community member?
Signing up for a Community account is quick and easy. All you need is an email address, click here to sign up and start accessing support today. Alternatively, you can click on the 'Person' icon at the top right hand corner of the screen and then click 'Sign up' on our log in page.
I already have an account, how do I sign in?
If you already have a Community account, you can sign in by clicking here and entering your email address and Community password into the boxes shown below:
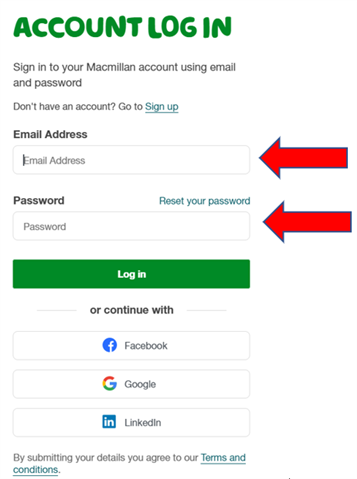
You can always tell if you are logged into the site by looking at the top right-hand corner of the screen. If you are using a mobile, click the white down arrow and you should see your profile image. This shows that you are logged in.
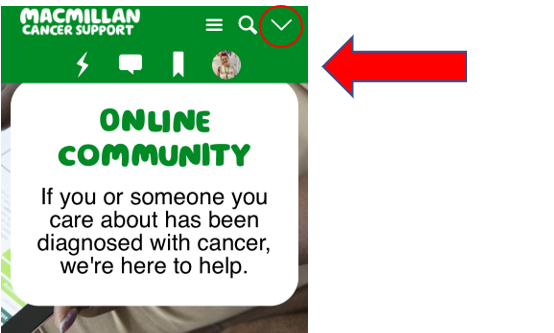
If you are using a desktop, laptop, or tablet, your profile image should be visible on the green banner at the top right-hand corner of your screen:
If the icon at the top of your screen looks like the outline of a person however, (as shown below) this means you are logged out and will need to log in to post.
If you would like to post in a group on the Community, you will need to first join the group. If you're using a mobile or tablet, click on the banner at the bottom of your screen to join:
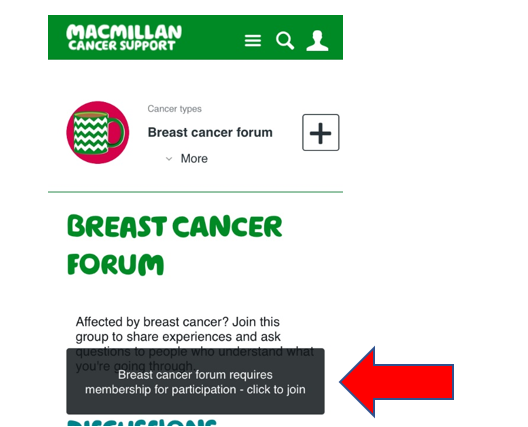
If you are using a laptop or desktop, you can also click ‘Join’ under ‘Group tools’:

To start a discussion in a group, you will need to first join the group, click here for more information on joining a group. Once you have joined the group, to start a discussion on a mobile or tablet, simply click the + sign as shown below:
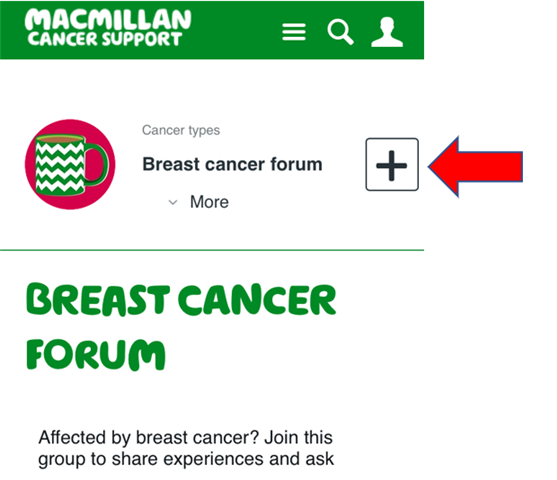
If you are using a laptop or desktop, click the + new button, shown below:
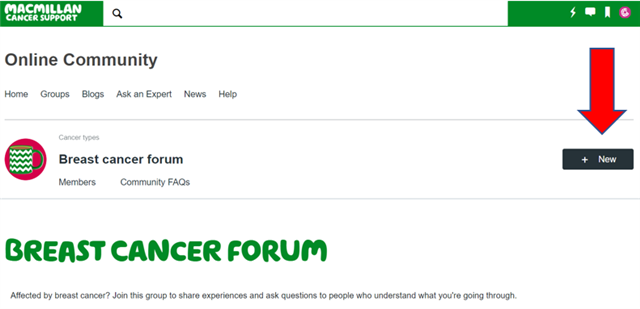
How do I reply to a discussion thread?
If you would like to reply in one of our discussion threads, you will first need to be logged into the site. If you are logged in, underneath the post you would like to respond to, you should see the following options:

To reply, simply click the Reply button and a text box will appear for you to type your response in. This option will be available to you if you are the first person to reply. If you are joining a longer discussion thread with other responses, your options will look slightly different:
You can reply in the same way, by clicking the Reply button and waiting for the text box to appear.
Safeguarding on the Community
Why am I seeing a window called ‘A message from the Community team’ when I post on the site?
When writing a post on the Community, you may have noticed that a pop-up window called: ‘A message from the Community team’ appears after you have clicked the ‘post’ button. For example, the message below:
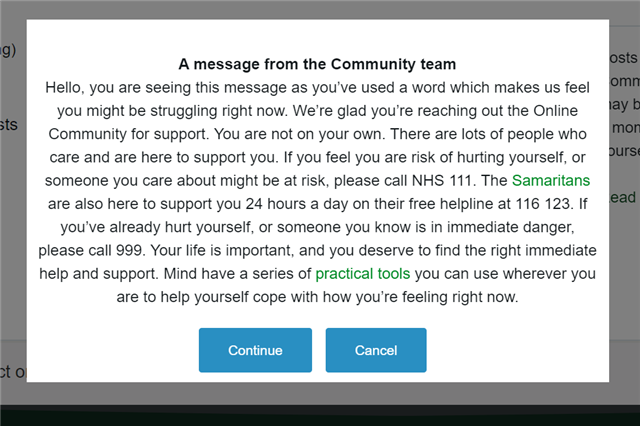
This is one of our safeguarding pop-ups. These pop-up windows are there to help protect any Community member who may be in need of urgent support. It is there for the protection and safety of all our members, as the wellbeing of our members is our number one priority. These pop-ups appear automatically and are triggered by several key words and phrases that members might use if they were in distress. The key words and phrases were chosen with due care with the intention of protecting all our members.
Does it stop me posting on the site?
No, the pop-up does not stop you from being able to post at all. We want to encourage all our members to post about anything they may be going through on the site. We would always want any member who needs support to continue to post on the site after reading the pop up, if they feel comfortable to, so that they can also access peer support from other members. The pop-up is there for additional support to those who may need it and is not a replacement for posting on the site. We know how invaluable the peer support on the Community is for our members, but there are times when members in crisis may need additional information about support that is available to them urgently. To publish your post after you receive a pop up, you simply need to click ‘Continue’.
I don’t feel I need this support at the moment, why did my post cause a pop up?
You may find that you receive these pop ups when you feel you don’t need this support, or that you haven’t used a word which might suggest you were in distress. This is because some of the words that trigger the pop-ups are quite commonplace and, as it is an automatic process, the system isn’t able to read a whole post and understand from context how the word is being used. This means that members will always receive a pop-up if they use a certain word or phrase.
Can anyone else see that I have received a pop-up?
No, the pop-up is completely confidential and is only viewed by you. No one else on the site will see it, including the Community team, and it doesn’t affect your ability to post on the site at all. If you receive this pop-up message, and you feel you do not need the support it offers, please do just ignore it. You can post on the site by pressing the ‘Continue’ button.
FAQs about the Community Upgrade July 2020
Logging in
How do I login to the new community platform?
Why do I have the option to log in with a social media account?
Why have I been asked to change my Community password?
Signing up or registering as a Community member
How do I sign up / register on the new Community platform?
My Community account
What does the new platform mean for my Community account?
Are all my previous posts still available?
Changes to the Community
Do I still report posts in the same way as before?
Why have some posts been anonymised?
What are bookmarks?
What are mentions?
Why can I see the option to upvote or downvote a response?
Why can I see ‘0 points Top 1%’ when I hover over someone’s profile?
Changes to Ask an Expert
Are all my previous questions posted in ‘Ask an expert’ still available?
Why can’t I reply to a post on ‘Ask the expert’?
Blogs
Are my previous blogs still available?
Tech errors
What do I do if I come across a tech error with the new site?
Feedback
I have some feedback I want to give, how can I do that?
How do I login to the new community platform?
To login, first go to the Community homepage and click the profile icon on the top right of the screen. If you are not currently logged in, a black box will appear when you mouse-over the profile icon that says ‘Join or sign in’.

Once you have clicked this, the login screen will appear and you will asked to login either with an email address and password, or with a social account.
If you’d like to login using your social media account, your social media account provider will verify you. Please ensure you use a social media account that is linked to the email you used to register.
The email address is used to uniquely identify your account.
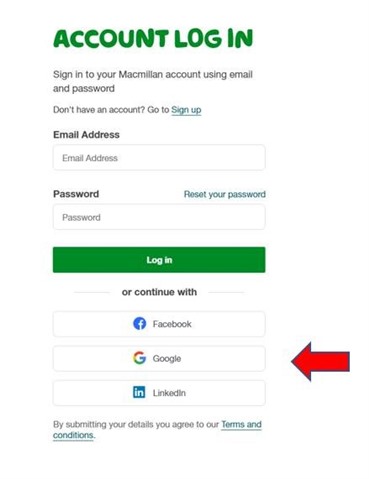
Why do I have the option to log in with a social media account?
You may have noticed when logging in that you now have the option to log in using social media platforms Facebook, Google and LinkedIn. This is a way of verifying your identity and does not mean that Macmillan has access to any of your social media accounts, or that the accounts are linked in any way. It simply gives you the option to sign in quickly and securely with just one click.
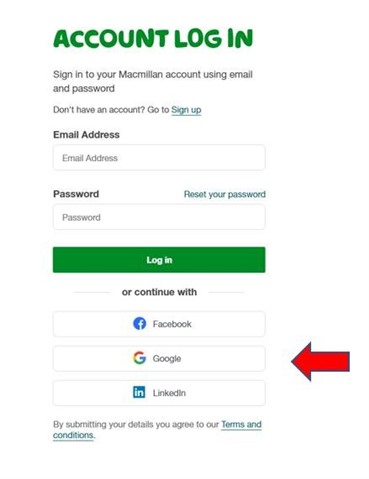
Why have I been asked to change my Community password?
To make sure that everyone’s information is as safe as possible, we’re asking all our members to
reset their password, just once, so they can access the new site. We appreciate this might cause
some disruption, especially if you have your password saved on several devices, but we hope
you will understand that we have taken this action to make sure your personal information is as
secure as possible.
Signing up or registering as a Community member
How do I sign up / register on the new Community platform?
To sign up, first go to the Community homepage and click the profile icon on the top right of the screen. If you are not currently logged in, a black box will appear when you mouse-over the profile icon that says ‘Join or sign in’.

Once you have clicked this, the login screen will appear. You can then click the ‘Sign up’ link shown on the page and the ‘Create Account’ screen will appear.
You have the option to sign up using an email address or use your social account. If you use a social account to sign up, you will not be asked to create a password, as your social account provider will authenticate your access.
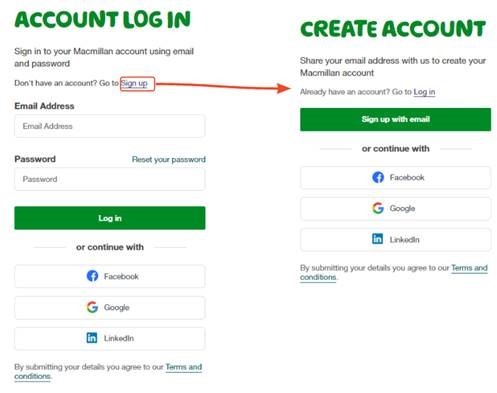
What does this mean for my Community account?
There should be no changes to your Community account. Your profile may look different, but your username, notification settings, friends list and your ‘About me’ will still remain the same.
Are all my previous posts still available?
To make sure that Macmillan is in line with GDPR regulations, and that the content of the Community is as up to date as possible, any posts that haven’t been active for the past 8 years will be removed from the site. This means that for members who have been on the Community for a long time, some of your older posts may no longer be available.
Do I still report posts in the same way as before?
The way that you alert us to posts is now slightly different. Previously members could click the ‘Alert moderator’ button under a post. Now however, you need to click a button called ‘Flag to Moderator’. This generates a confidential alert to the Community team so that we can look into the post in question quickly. You can find the ‘Flag to Moderator’ button by clicking ‘More’ under any post.
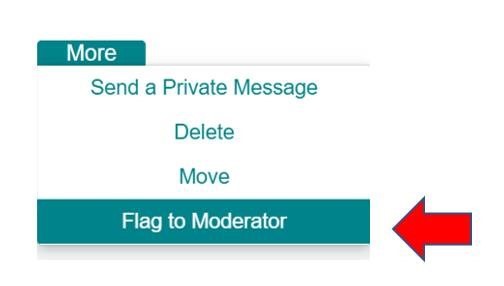
You can always email the Community team 7 days a week if you have any concerns at community@macmillan.org.uk or via a private message to our ‘Moderator – Macmillan’
account. We look into every report on a case-by-case basis and take any action in accordance with our guidelines.
If you’re not sure how to send a private message, click here to read the step-by-step guide in our ‘Help pages’.
Why have some posts been anonymised?
To make sure that Macmillan is in line with GDPR laws, any member who has not logged into the Community in the past 5 years will have their accounts closed. To make sure that any discussions that they may be part of are readable, their posts will still be available to view as part of the conversation, but the username will change to ‘anonymous’. If a member wishes to return to the Community after more than 5 years, they would be very welcome to create a new account.
What are bookmarks?
Bookmarks are a way of storing discussions, blogs and groups you are interested in all in one convenient place on your profile. To find your bookmarks you can click on the ‘bookmark icon’ next to your profile picture. You can then view a list of all of your bookmarks. For a step-by-step guide on how to create bookmarks, please click here.
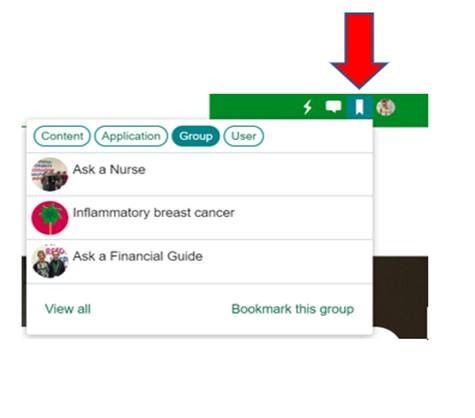
What are mentions?
Mentions work in a very similar way to tags. If a member mentions you in a post, it means you have been tagged in that post and you will receive a notification alerting you to this. You can also mention groups and discussions on the site. You can see a list of all of your mentions on your profile by clicking on your ‘Mentions’ tab. For more information on how to use mentions, please click here.
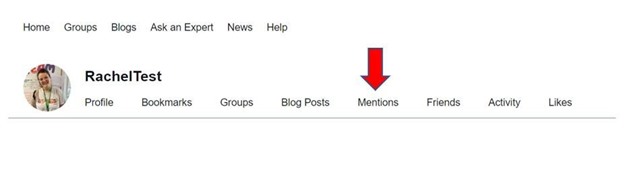
Why can I see the option to upvote or downvote a response?
You may have noticed that you have the choice to ‘upvote’ or ‘downvote’ a response to a post where you would normally find the like button. This does not have any impact on where the post sits on the site and is simply a temporary feature which we will be replacing with a like button as soon as possible. For now, we are kindly asking our members not to downvote responses as this could cause upset – thank you for your patience.
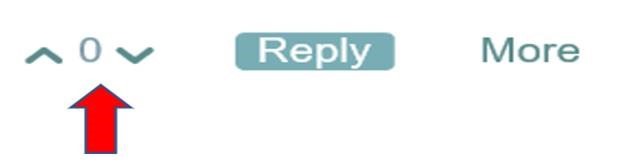
Why can I see ‘0 points Top 1%’ when I hover over someone’s profile?
You may have noticed when hovering over someone’s profile a ‘point total’ and a percentage appears., as shown below.

This is a non-active feature that we are looking to remove from the site and does not reflect anything you post on the Community.
Please rest assured that we value all members of the Community equally and there is no points system or way of increasing your percentage. This is simply a visual feature that we are waiting to remove from the site and has no bearing on the content you post. We are sorry for any confusion or frustration this feature may have caused.
Are all my previous questions posted in ‘Ask an expert’ still available?
‘Ask an Expert’ is a place where Community members can ask questions to Macmillan specialists who then respond with information and support. To make sure that the information and support provided is up to date, and to minimise the risk of outdated medical guidance appearing on the site, questions in ‘Ask an Expert’ will only remain on the site for one year.
Why can’t I reply to a post on ‘Ask the expert’?
Members come to ‘Ask an expert’ to post questions which our specialists then answer - providing information and support. To make it clear when a specialist has responded to a question, only ‘experts’, or members of the Community team, can reply to ‘Ask an expert’ questions. The Community member who asked the question can also reply to their own posts.
For example, if a member has posted a new question in ‘Ask a nurse’, members of our nursing team or Community team can reply to this post, as can the member who posted the question. However, another member cannot reply to the post. This is to avoid any confusion and make sure that the member who asked the question gets the right information and support from our team of specialists.
Are my previous blogs still available?
All previous blog posts should still be available, no matter how long ago they were posted on the site. We understand how important blogs are to our members, and how they are a way of diarising experiences over time, so we have made sure that no blogs have been removed when transferring to the new platform.
You can view all your previous blog posts via your profile, as shown below:
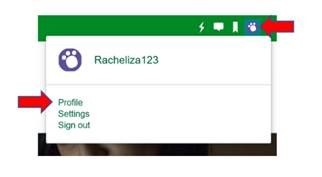
Why does the way you create a blog look different?
The way that you create blogs has changed, for a step-by-step guide on how to create a new blog, please click here.
What do I do if I come across a tech error with the new site?
The new site should be much easier to use and tech errors should be few and far between. However, if you do come across any technical problems, please do let us know.
It helps us if you provide as much information as possible. This includes:
• What device you were using
• What you were trying to do on the site
• What went wrong, with screenshots if possible
Please email us at community@macmillan.org.uk, or send a private message to our ‘Moderator – Macmillan’ account. We will then do what we can to fix the issue. Please note that we might not be able to solve technical problems immediately, but we will help as soon as we can.
If you have any questions about using the new site, you can also look at our new updated ‘Help section’.
I have some feedback I want to give, how can I do that?
This is a great opportunity for us to hear how our changes and improvements are working (or not working). We welcome any feedback you may have. To send your feedback through to our dedicated Feedback team, please fill in this online form.